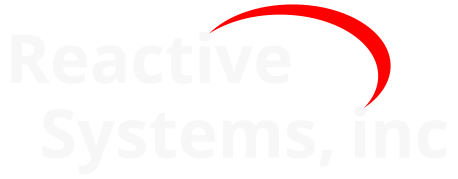3. Running as a Service or Application#
The Reactis License Manager can be run as either a Windows service or a normal application. In both use cases, the license manager uses port 3999 to communicate with Reactis clients, so all users must be able access this port and there should not be any other processes or services which use port 3999. The port used by Reactis License Manager can be changed, but this change requires a new license file, which can be obtained by contacting Reactive Systems.
3.1. Running as a Service#
Installing the Reactis License Manager creates a Windows service which starts automatically when Windows boots and allocates licenses as requested by users. The recommended (and easiest) way to use Reactis License Manager is via the service.
3.2. Running as an Application#
If you prefer, rather than running the license manager as a service as described above, you can run the Reactis License Manager as an application. The steps required to run Reactis License Manager as an application are as follows:
Disable the Reactis License Manager service. This is done from within the Windows Services dialog, which can be opened from the Windows Control Panel or Task Manager. There should be a local service named Reactis License Manager Vxxxx.y (where Vxxxx.y is the version of the Reactis License Manager). Right-click on the line for the Reactis License Manager service and select Properties. This will open a Windows dialog which controls the Reactis License Manager process. From this dialog you should stop the service by clicking on the Stop button if the service is running, and then change the startup type to either Manual or Disabled. Note that this will require administrator permissions.
Open a Command Prompt (DOS) window.
Change the working directory within the Command Prompt window to the directory where the Reactis License Manager was installed. If the default installation location was chosen, the command will be one of the following (depending on the Reactis License Manager architecture):
(64-bit)
cd "C:\Program Files\Reactis License Manager V2022"(32-bit)
cd "C:\Program Files (x86)\Reactis License Manager V2022 (32-bit)"Enter one of the following commands (depending on architecture):
(64-bit)
bin\x64\reactisl -a rsilicense.dat(32-bit)
bin\reactisl -a rsilicense.datThis assumes that the license file is named
rsilicense.datand is stored in the directory where the Reactis License Manager was installed. To use a different license file, simply enter the pathname of the license file as the argument toreactisl -a.